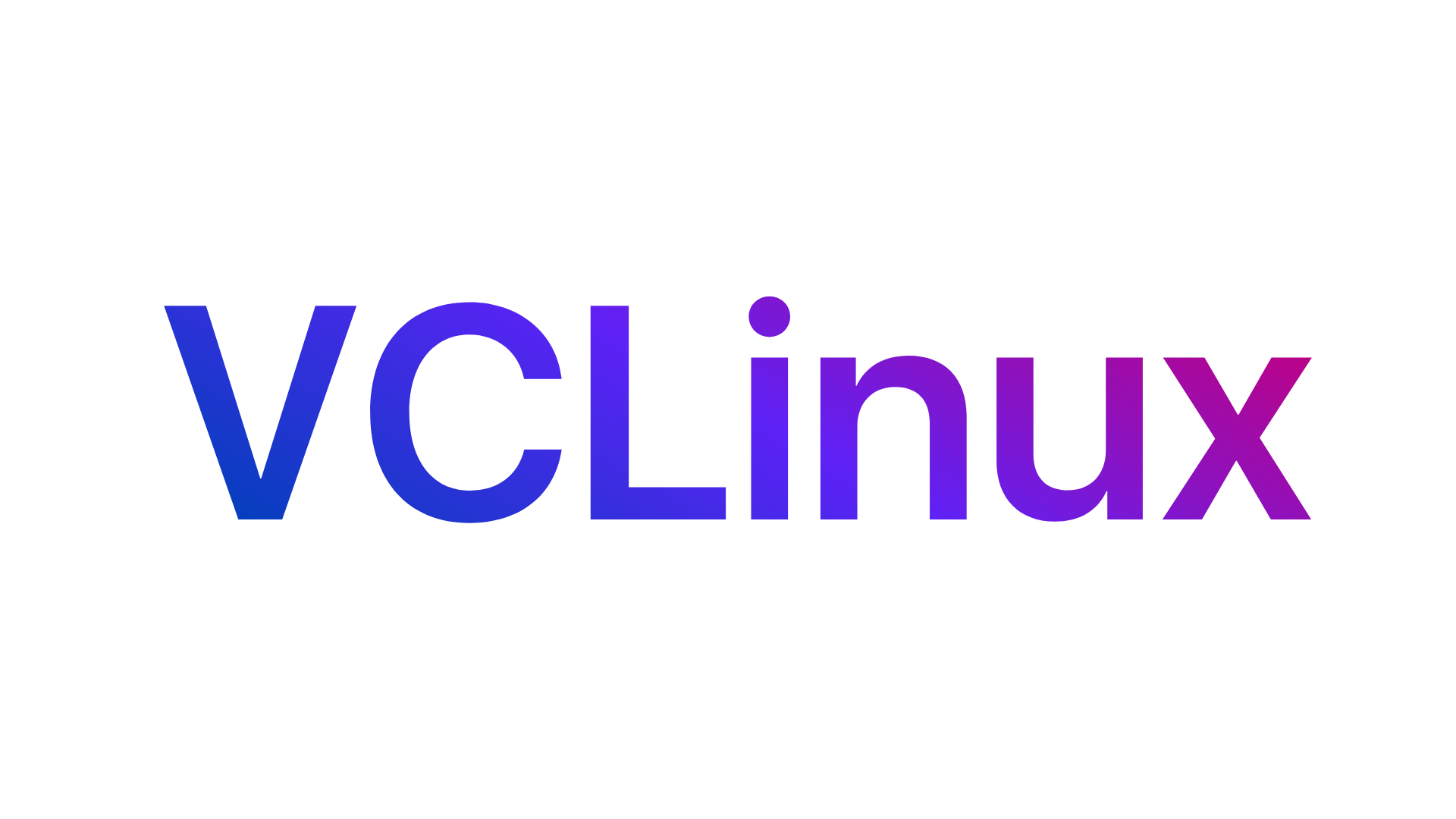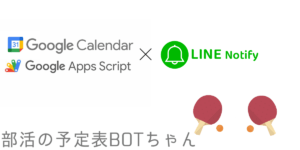目次
はじめに
皆さんこんにちはごんです。
これがVCbornBlog初投稿となります!これからよろしくお願いします。
初投稿なので誤字・脱字等はご了承ください。
この記事ではVCbornがリリースしているOSである「VClinux」(まだベータ段階ですが)
の環境構築について書いてみました。
この記事はLinuxを使うのが二回目ぐらいのレベルで書いているので初心者の方はぜひ見てほしいです。
※VClinuxBata2段階の記事です
VClinuxがインストール完了したらまず簡単なセットアップを始めていきます。
更新
ソフトウェアバージョンの更新を行います。
この際、他のOSだとコマンドを使用する必要性がありますが
VClinuxは簡単です。
タスクメニューの左にある、更新というウィジットをクリックしてください。( 矢印が汚い)
そうすると更新ソフトが開かれるので、「すべて更新」を選択しウィンドウが出てきたら続行をクリックします。
すぐに、アカウントパスワードを求められるので入力し決定してください。
この更新には少し時間がかかるので処理状況のバーが100%に到達するまで放置します。
セキュリティの設定
ファイアーウォールや念の為にアンチウイルスソフトをインストールしていきます。
次はタスクメニューの中にある黒いアイコンのターミナルを開いてファイアーウォールである、「ufw」をインストールします。下のコマンドを実行してください。
$ sudo apt -y install ufwaptとは先程のソフトウェアの更新などで使うソフト管理ソフトだと思ってください。
インストールが完了したらufwを下のコマンドで起動させます。これによりPC起動時にufwが実行されます。
$ sudo ufw enableufwの詳しい設定は調べてみてください。
タスクメニューの右から三番目にある「Discover」というソフトを開き、左上の検索欄にアンチウイルスソフトである[ClamTK]と検索すると傘のアイコンのソフトがヒットするのでインストールをクリックします。パスワードを求められたら入力してください。
インストールに使用した「Discover」は他に、Krita,Blenderなどのソフトもインストールが可能です。一度試してみてください。
ここでシステムの基礎となるソフトのインストールは完了しました。
システムの設定
『デスクトップ』『ドキュメント』などの日本語フォルダー名を英語表記にする作業を行います。
日本語のほうが便利だと思われるかもしれませんがコマンドを使うときにわかります。例えばフォルダを展開する[cd]コマンドではファイルパスを入力するのですがcdは英語、フォルダは日本語。
変換が面倒くさい
と、いうことで変更しましょう。
下記のコマンドを実行します。
※中にファイルがないことを確認してから実行してください。
$ sudo ufw enablehttps://qiita.com/takeuchi/items/2a1ee9b53c6a863bf844
https://sicklylife.jp/ubuntu/2004/settings.html
https://www.rough-and-cheap.jp/linux/ubuntu-change-xdg-directory-name/
最後に
できる限りわかりやすく書いたつもりでしたがいかがでしょうか?
VClinux生活(沼) に一歩踏み出せたと思います!
次回はおすすめのソフトウェアのインストールについて書きます。